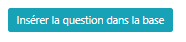Dans ce site un QCM est défini par :
Pour générer votre QCM plusieurs options s'offrent à vous :
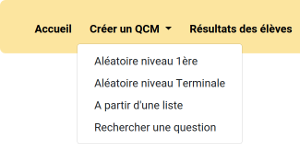
Pour chacune de ces options vous pouvez générer votre QCM dans différents formats:
Une fois les questions choisies, vous pouvez Visualiser le QCM et choisir la notation souhaitée.
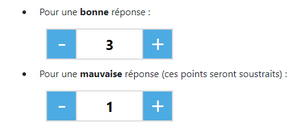
Vous pouvez également décider d'activer ou non le mode triche

Dans ce mode, le site détecte si l'élève change d'onglet (pour chercher une réponse sur le net ?) ou ouvre une nouvelle fenêtre (une console python ?). Dans ce cas, une fenêtre l'invitant à appeler le professeur est affichée. Vous devez alors saisir un mot de passe afin de relancer le QCM. Il s'agit de votre identifiant.
Une fois tout ces réglages terminés, il ne vous reste plus qu'à partager votre QCM et l'ajouter dans votre liste de QCM.
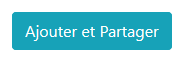
Vous remarquerez l'URL de votre QCM, qui a un format semblable à l'exemple ci-dessous :
https://*********/qcm.php?h=fce5a2d12caf8424e82bfa198cdd8f1a
Le hash unique du QCM est inclus dans l'URL.
Du coup si vous souhaitez évaluer vos élèves avec ce QCM il vous suffit de récupérer cette URL et de l'ajouter dans une page Web avec la balise <a> :
<a target="_blank" title="QCM" href="https://*********/qcm.php?h=fce5a2d12caf8424e82bfa198cdd8f1a">QCM sujet zéro</a>Vous pouvez également générer le QR-Code pour accéder directement au QCM depuis une tablette ou un smartphone.
Lors du paramétrage d'un QCM, vous pouvez décider d'activer ou non le mode "Triche". S'il est activé, ce mode détecte la perte de focus par la page du QCM.
Cet évènement peut se produire si l'on change d'onglet dans le navigateur ou si l'on ouvre une autre application (on peut imaginer un élève ouvrant une page Wikipedia pour chercher une réponse).
Dans ce cas, une fenêtre bloque la poursuite du QCM et invite l'élève à appeler son professeur. Le mot de passe demandé n'est autre que votre identifiant (tel qu'indiqué en haut de cette page).
Dans le menu "Vos QCM's" vous retrouvez tous les QCM que vous avez générés. Pour chacun d'entre eux vous pouvez décider de les activer, désactiver ou de les supprimer.
Les QCM sont activés par défaut, mais vous pouvez décider de les désactiver temporairement pour les activer à nouveau juste avant l'évaluation des élèves.
Par exemple, si vous avez plusieurs groupes, vous pouvez désactiver le QCM juste après l'évaluation du groupe 1 pour ne le réactiver qu'au moment d'évaluer le groupe 2. Cela évite que le premier groupe diffuse le lien vrs le QCM aux élèves du groupe suivant ;)
En cliquant sur le bouton partage, vous accéder à nouveau à la page donnant accès à l'URL de votre QCM.
Enfin si vous souhaitez désactiver ou activer le mode triche pour un QCM, vous devez en générer un nouveau à partir de la clé du QCM en sélecionnant le mode souhaité.
Un élève qui lance le QCM doit s'identifier :
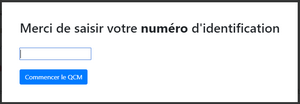
Ce numéro d'identification doi être attribué à l'élève dans le respect du RGPD.
En cours d'évaluation vous pouvez vérifier le numéro d'identification saisie par l'élève dans la partie supérieure du navigateur.
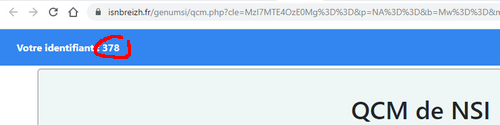
Une fois le QCM terminé l'élève peut vous appelez pour que vous releviez sa note.
Il peut consulter ses résultats par domaines (Bonne réponse, Mauvaise réponse, je ne sais pas). Et accéder au corrigé.
Les résultats sont également consultables dans le menu :Résultats des élèves.
Avant d'ajouter une question assurez vous que celle-ci n'est pas déjà présente dans la base. Pour cela il vous suffit d'aller dans le menu Créer un QCM/Rechercher une question et de faire une recherche sur quelques mots clés bien choisis.
L'ajout de question se fait via le menu :

Sélectionné Ajout, vous obtenez alors le formulaire de saisie suivant :
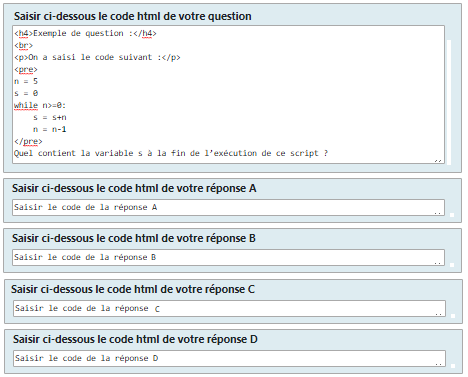
Comme vous pouvez le voir dans cet exemple vous pouvez saisir du code HTML. Voici quelques exemples :
Pour le code Python vous pouvez utiliser la balise <code> pour un affichage "inline" :
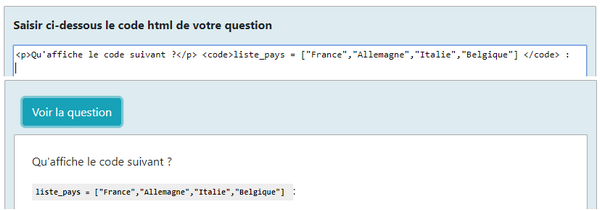
Ainsi que la balise <pre> pour un affichage "block":
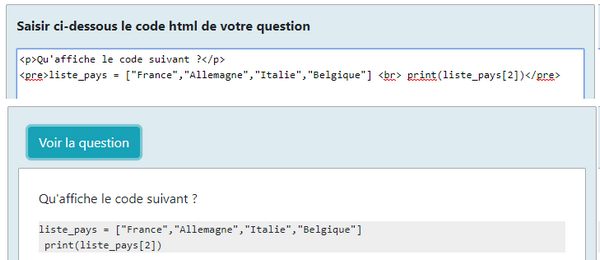
Pour les tables de vérités vous pouvez utiliser la classe table_verite:
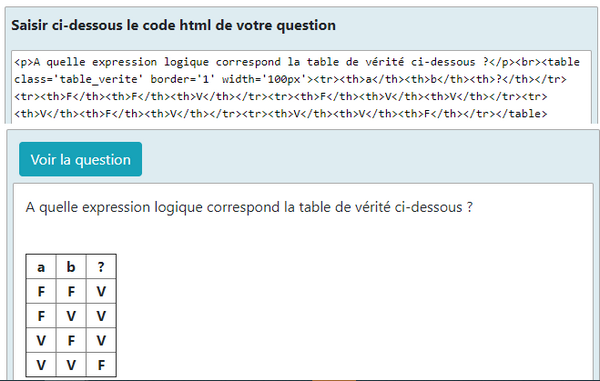
Vous pouvez également adjoindre une image à votre question. Celle-ci ne doit pas excéder 300 Ko et être au format jpg, jpeg ou png.
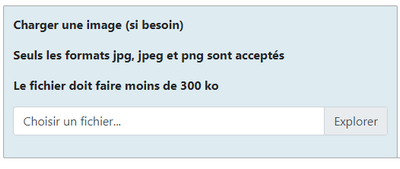
Reste à définir la bonne réponse, ainsi que la rubrique/sous-rubrique correspondant à votre question :
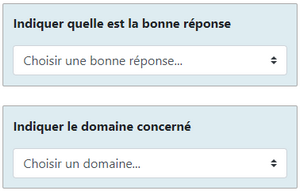
Vous pouvez alors visualiser le rendu de votre question (en vert la bonne réponse).
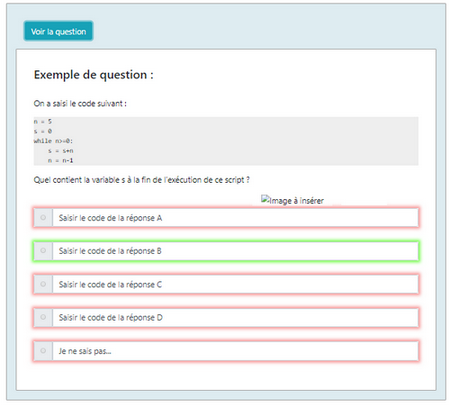
Si le résultat vous convient il vous suffit alors de cliquer sur le bouton permettant d'insérer votre question dans la base :